ホーム > ウェブプレスの印刷読み物 > 【19】 InDesignの便利な機能4(目次の自動生成 後編)

ウェブプレスの安マンとスタッフが、チラシ印刷やタブロイド新聞印刷などの、印刷に関する事から、デザインやデータ作成、商品の始まりや用語の語源など、色々な事を書き綴っています。
テーマ:InDesignの仕組みを理解する
【19】 InDesignの便利な機能4(目次の自動生成 後編)
今回も、「目次(自動生成)」です。
前回は必要な段落を抜き出しました。今回は目次の体裁(段落スタイル)を設定していきます。
目次の体裁を整える
まず、本文での段落スタイルを、もくじでどのレベルにするか決めます。
本文の段落スタイルごとに、目次になった時の段落スタイルを設定することができますが、レベルで段落スタイルを統一すると読みやすくなります。
今回は、3階層の目次を作成します。分かりやすいように割り振りを表にしました。本文中の見出しの段落スタイルが複数もあっても、レベル(階層)がすぐわかるようにしておけば便利です。
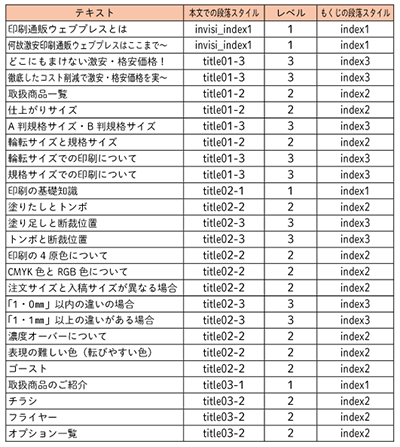
目次用の段落スタイルを作成する
目次用の段落スタイルを3つ作成します。次のような方針で作成していきます。他の段落スタイルと混同しないように「index」という名前のフォルダを作ってその中に保存します。
- 見出しとページ数の間にタブを入れて行末に揃える設定にしますので、タブの設定に注意します。
- レベル1の見出しには、文字数が長いものがあるので、ページ数の箇所より手前で折り返すよう調整します。
- レベル3の見出しは、見やすさのためにページ番号を記載しないことにします。
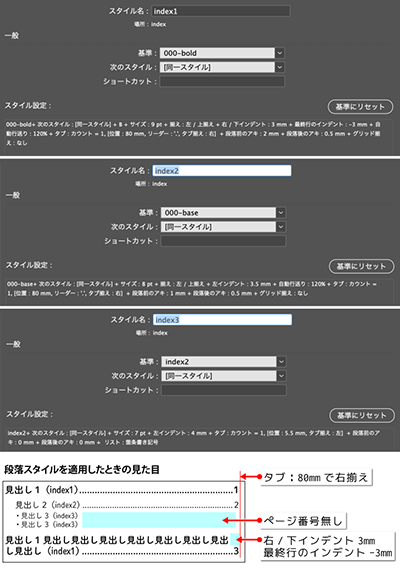
目次に段落スタイルを適用する
「レイアウト」→「目次スタイル」→「編集」で目次スタイルを修正していきます。
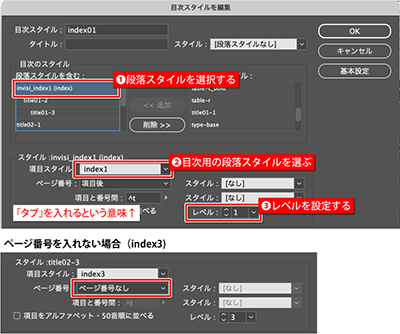
下記の操作を「段落スタイルを含む:」の枠に表示されている項目全てに実施します。
全て設定できたら「OK」ボタンを押してウインドウを閉じます。
目次の更新
目次スタイルを修正しただけでは、書き出し済みの目次は更新されません。
目次スタイルを変更したとき、本文の内容が変わった時は、目次の更新をする必要があります。
書き出した目次のテキストボックスを選択した状態で「レイアウト」→「目次の更新」をクリックします。
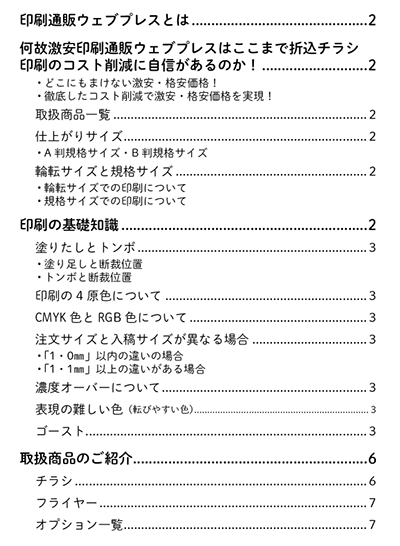
新しいスタイルが適用されて、目次が新たに書き出されました。
本文に追加や変更があっても簡単に目次を修正することができます。
PDF書き出し時の設定
目次の自動生成をすると、PDFを書き出すときに「しおり」「ハイパーリンク」を自動作成することもできます。
書き出し前の設定
「目次スタイル」と「PDFの書き出しプリセット」で設定変更が必要です。
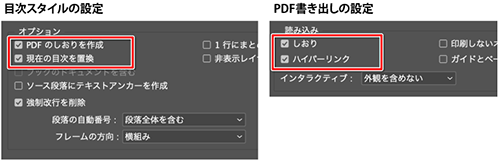
書き出したPDF
下記のように、自動的にハイパーリンクとしおりが書き出されます。
しおりは、目次スタイルで設定した階層構造になっています。
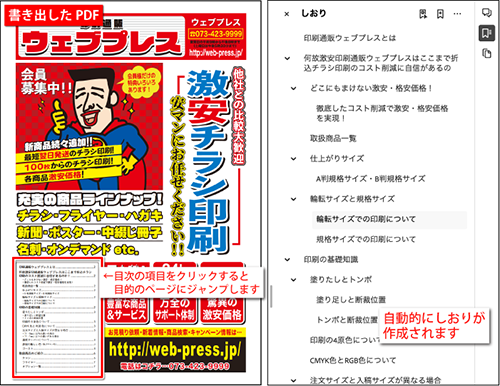
あとがき
2回に渡り「目次の自動生成」についてご紹介しました。今回作成した例のような少ないページ数ですと効果を実感しにくいかもしれません。ページ数が多くなるほど目次のメンテナンスは面倒になっていきますので、ぜひ自動生成をご活用ください。
InDesignの仕組みを理解する
- 【01】タブロイド新聞を作成しながらInDesignの仕組みを理解する
- 【02】InDesignの「スタイル」とは
- 【03】スタイルのつながり
- 【04】inddファイルを作成する
- 【05】親ページを作成する1
- 【06】親ページを作成する2
- 【07】コンテンツを仕分ける
- 【08】Illustratorデータの配置
- 【09】テキストを配置する1
- 【10】テキストを配置する2
- 【11】表を作成する1
- 【12】表を作成する2
- 【13】オブジェクトの配置
- 【14】文字とイラストが混在したレイアウト
- 【15】見開きのレイアウト調整
- 【16】InDesignの便利な機能1
- 【17】InDesignの便利な機能2
- 【18】InDesignの便利な機能3(目次の自動生成 前編)
- 【19】InDesignの便利な機能4(目次の自動生成 後編)

















