
ウェブプレスの安マンとスタッフが、チラシ印刷やタブロイド新聞印刷などの、印刷に関する事から、デザインやデータ作成、商品の始まりや用語の語源など、色々な事を書き綴っています。
テーマ:InDesignの仕組みを理解する
【11】表を作成する1
今回は、InDesignで表を作成していきます。
作表はInDesignの得意な機能のひとつです。体裁も細かく設定できて大変便利です。是非使ってみてください。
表を再構成する
表を作り始める前に、どのような表か、適切な表記になっているか確認し、適切な形に再構成します。
元の表を確認する
不要な情報は無いか、情報は適切な位置に表示されているかなどを確認します。
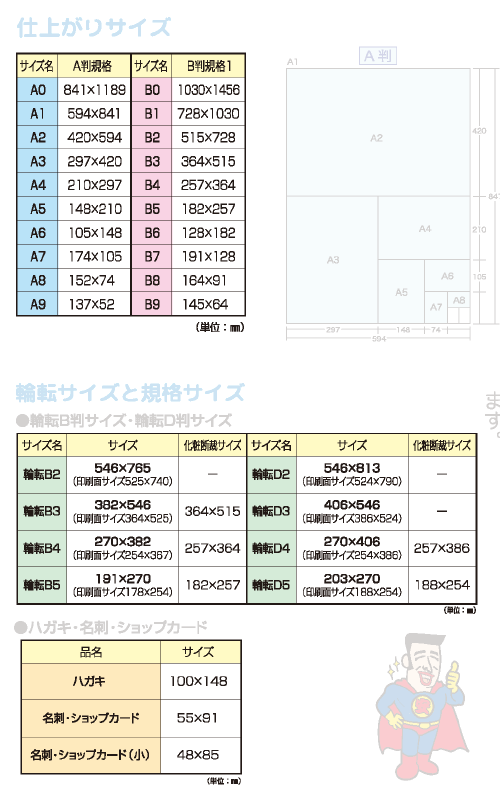
情報を整理する
限られた誌面を効果的に使うため、また、読む人に分かりやすい表にするため、重複した情報はできる限り減らします。また、一つのセルの中に複数の情報を入れると分かりにくくなります。列を分けるなどして整理するのが良いでしょう。

①・②:表に見出しがついていますが、段落の見出しと同じですので削除します。
③・④:表に見出しがついていますが、表の中にも記載してあるので削除します。
⑤:セルの中に列タイトルとは違う情報「印刷面サイズ」が記載されていますので、列を分けて記載します。
以上を整理するため、とりあえずエクセルやスプレッドシートに入力します。二度手間のように思うかもしれませんが、表計算ソフトからデータを読み込むこともできますので問題ありません。
整理したものが下記の表です。できるだけ簡素な表になるようにしてください。
複雑な表は作成するのも手間ですし、読む人にも分かりにくくなってしまいます。
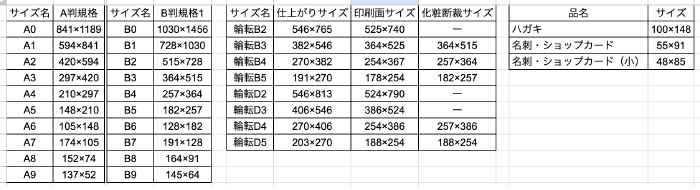
表計算ソフトのデータをInDesignに読み込む
表は一つずつ読み込んでください。
表計算ソフトからコピー&ペーストする
エクセルやGoogleスプレッドシートなどでセルを選択しコピー、InDesignにペーストしたのち「表に変換」することができます。しかし、表計算ソフトでの書体や文字サイズなどのスタイル、「セルの結合」については破棄されますので、InDesignで表にしてから再設定してください。
- 表計算ソフト:必要な箇所をコピー
- InDesign:テキストボックスを作成してペースト
- InDesign:ペーストしたテキストを選択状態にする
- InDesign:メニューバー「表」→「テキストを表に変換」…列分解「タブ」、行分解「段落」
エクセルファイルを読み込む
エクセルファイルを直接読み込むこともできます。エクセルでのフォントや文字サイズ、「セルの結合」などを維持したまま読み込むことも可能です。
Googleスプレッドシートをダウンロードした.xlsxファイルやCSVファイルは読み込めませんのでご注意ください。
- テキストボックスを作成する
- メニューバー「ファイル」→「配置」→「読み込みオプションを表示」にチェックを入れる→エクセルファイルを選択→開く
- 読み込みオプションを選択→OK
セル範囲:入力されているセルを自動的に認識します。部分的に読み込みたい場合は指定します。
フォーマット:「アンフォーマットタブ付きテキスト」以外を選択します
表スタイル:表スタイルを作成済みの場合は適用するスタイルを選択します。作成していない場合は「表スタイルなし」を選択します。
InDesignで読み込んだ状態
スタイルを付ける前の表は、下記のような状態です。
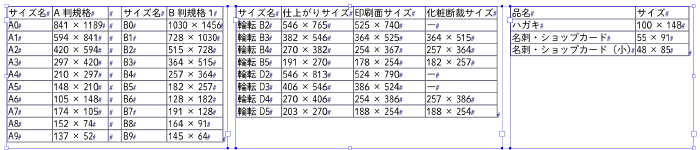
表スタイルの方針を決める
スタイルを作成する順序
表に関するスタイルには「表スタイル」「セルスタイル」があります。
また、「セルスタイル」には「段落スタイル」を設定することができます。
ですので「表スタイル」を作成するためには「セルスタイル」「段落スタイル」が必要ということになります。
スタイルを作成する順序は、まず「表スタイル」を作成し、必要に応じて「セルスタイル」「段落スタイル」を作成するのが良いでしょう。
できる限り「表スタイル」で設定して、それで足りなかったものを「セルスタイル」「段落スタイル」で補います。そして「スタイルを作成するまでもない」ものを「オーバーライド(手動で変更)」することにします。
部分的にセルの色が違う、文字揃えが違う、などの場合は「オーバーライド」で対応しても問題ないことが多いですが、そういった微妙な差であっても、同じ体裁の表が複数ある場合は、きちんと表スタイルやセルスタイルを作った方が適切かもしれません。状況に応じて対応すればOKです。
表スタイルで設定できるセルスタイルについて
表スタイルでは下記のように、5つのセルスタイルを設定することができます。
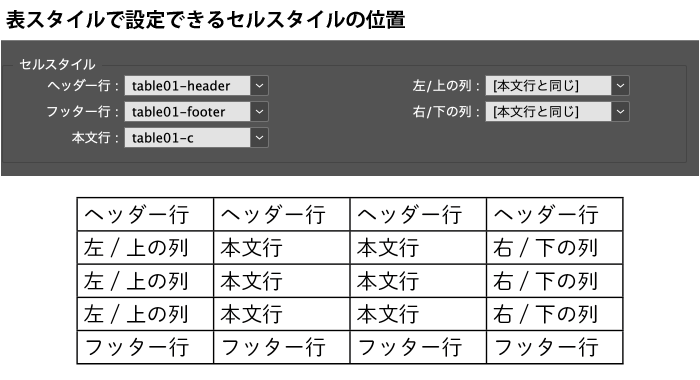
※ヘッダー行・フッター行を設けないこともできますし、複数行を割り当てることもできます。
上記の位置以外は表スタイルでは設定することはできません。手動でセルスタイルを適用するか、オーバーライドで対応します。
表の類似点を見つける
今回作成する表は3つあります。なるべくスタイルをまとめられるように共通点を見つけましょう。
その方が紙面に統一感が出ますし、制作も楽になります。
今回の表は、左端の行の背景色が違うだけのようです。他は同じスタイルで問題無いでしょう。
表スタイルを1つ作成し、左端列の背景色はオーバーライドすることにします。
あとがき
スタイルを作成する準備ができました。
次回は、表スタイルとセルスタイルを作成し、表を完成させます。
InDesignの仕組みを理解する
- 【01】タブロイド新聞を作成しながらInDesignの仕組みを理解する
- 【02】InDesignの「スタイル」とは
- 【03】スタイルのつながり
- 【04】inddファイルを作成する
- 【05】親ページを作成する1
- 【06】親ページを作成する2
- 【07】コンテンツを仕分ける
- 【08】Illustratorデータの配置
- 【09】テキストを配置する1
- 【10】テキストを配置する2
- 【11】表を作成する1
- 【12】表を作成する2
- 【13】オブジェクトの配置
- 【14】文字とイラストが混在したレイアウト
- 【15】見開きのレイアウト調整
- 【16】InDesignの便利な機能1
- 【17】InDesignの便利な機能2
- 【18】InDesignの便利な機能3(目次の自動生成 前編)
- 【19】InDesignの便利な機能4(目次の自動生成 後編)

















