
ウェブプレスの安マンとスタッフが、チラシ印刷やタブロイド新聞印刷などの、印刷に関する事から、デザインやデータ作成、商品の始まりや用語の語源など、色々な事を書き綴っています。
テーマ:InDesignの仕組みを理解する
【04】inddファイルを作成する
今回からは、実際にタブロイド新聞を制作していきます。
題材は、弊社の販促タブロイド新聞です。完成済みのIllustratorのデータがありますので、これをInDesignで再作成していきます。
完成したものをもう一度作るのは無駄のように思えるかもしれませんが、練習で作成するのであれば、完成済みのものを題材にすることをおすすめします。ハッキリした目標ががあるというのは心強いものです。しかし完全に同じレイアウトにする必要はありません。InDesignで作りやすいように微調整を加えましょう。
完成見本の確認
今回作成するタブロイド新聞は次のような仕様です。(記載内容に現在のサービスと一致しない箇所がありますがご了承ください)
- 仕上がりサイズ:タブロイド
- ページ数:8ページ
- 右綴じ
- 4・5ページは見開き

必要な情報を集める
inddファイルを作成する前に、必要な情報を集めましょう。
仕上がりサイズ:サイトの説明を見る
https://web-press.jp/pages/syohin/shinbungatad4p4.html
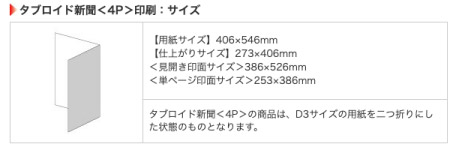
【仕上がりサイズ】273×406mm、<単ページ印面サイズ>253×386mm となっています。これが今回必要な情報です。(InDesignには見開き機能がありますので、見開きのサイズはチェックしなくてOKです)
計算すると、上下左右の余白は10mm以上あれば良いようです。
文字のサイズを確認する
縦書きと横書きが混在していますが、右綴じですから「縦書き」を基準とします。
2ページ目のIllustratorのデータを確認したところ、フォントは丸ゴシック、文字サイズ:10.19pt、行送り15.0853ptとなっていました。
文字組みの体裁を確認する
2ページで確認します。5段組、1段は44行、1行は19文字 になっています。
紙から文字までの間隔は、天(上):21mm、小口(外側):20mm、ノド(内側):20mm、地(下):15mm、紙の段と段の間隔は5〜6mmです。
ページをかこむ罫線から文字までの余白は4〜4.5mmでした。また、罫線の太さは0.33pt、色は黒100%です。
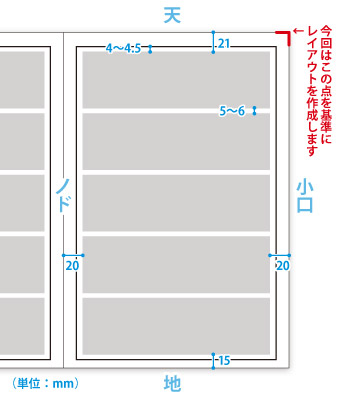
設定を入力してドキュメントを作成する
調査した内容を元に、ドキュメントを作成します。
InDesignのメニューバーから「ファイル」→「新規」→「ドキュメント」を選択します。
下記のウインドウが表示されますので、値を入力して「レイアウトグリッド」を押します。
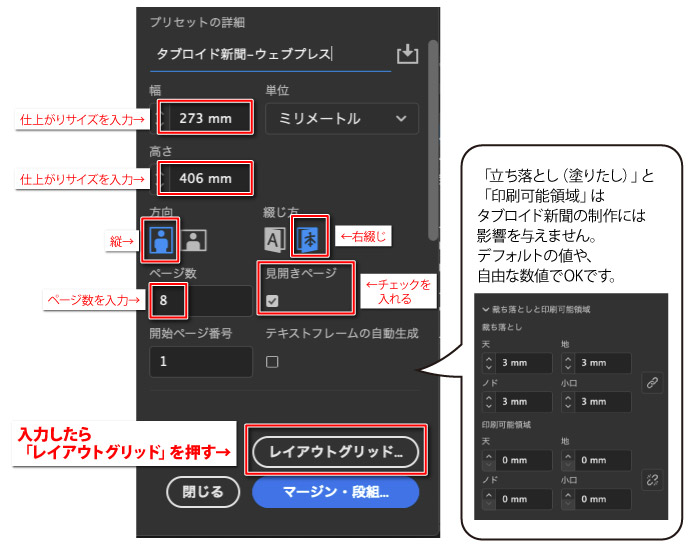
計測値を元に、レイアウトグリッドの設定をします。
重要な値(規程で決まっている値など)から入力してください。変更可能な値は「印刷可能範囲に収まるか」「見栄えはどうか」などを確認しながら調整します。今回は、赤い枠から入力し、緑の枠で調整しています。ドキュメントを作成したあとで修正することもできます。
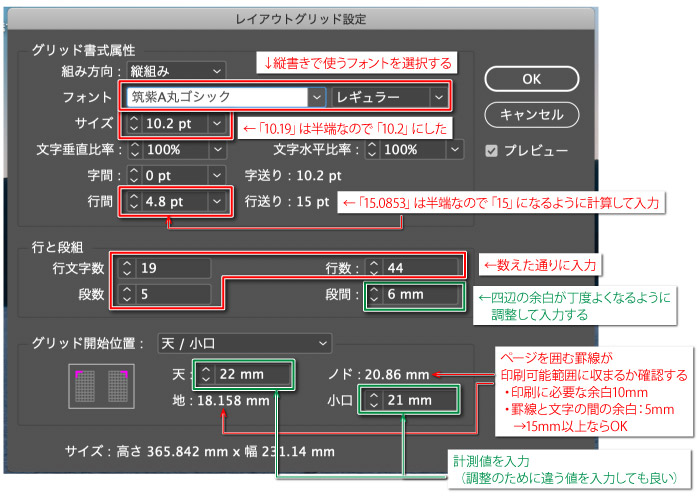
レイアウトグリッドについて
InDesignのレイアウトグリッドは、ページに表示される格子状の特殊な「ガイド」です。文字サイズや行間、段組の設定を元にしますので「多段組の場合に各段の行を揃えたい」「文字のフォーマットを揃えて読みやすくしたい」などの目的がある場合はこちらを選択します。
「ガイド」ですので、レイアウトグリッドに文字を入力することはできません。文字を入力する場合は、レイアウトグリッドに合わせてテキストフレームを作成します。
レイアウトグリッドを選択すると、ドキュメントの扱いが少し難しくなります。「文字組みに特にこだわりがない」「文字より写真やイラストが多い」「統一感を出すよりも自由にレイアウトしたい」という場合は「マージン・段組」を選択してください。
値を入力したら「OK」ボタンを押すと、次のような白紙のドキュメントが作成されます。全てのページは自動的に「A-親ページ」が適用されています。
好きな名前を付けて保存しておきましょう。
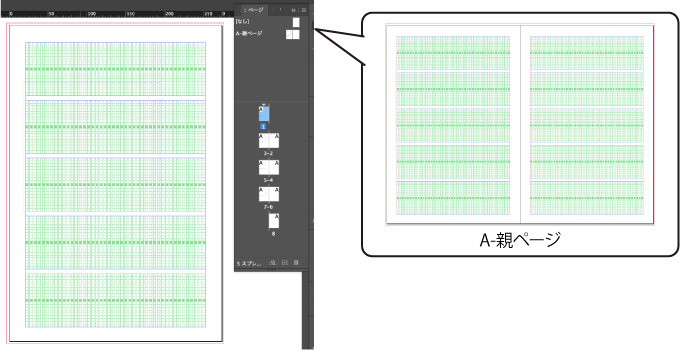
体裁を確認する
白紙のドキュメントとフレームグリッドは完成しましたが、体裁がこれで良いのかピンときません。
サンプルテキストを配置して、体裁を確認してみましょう。
1ページ目に移動し、「縦組みグリッドツール」でテキストフレームを作成して文字を入れる枠を作成します。
「右クリック」→「フレームグリッド設定」を表示します。
設定内容を「レイアウトグリッド」と全く同じにします。
レイアウトグリッドと全く同じ大きさのテキストフレームが作成されますので、フレームグリッドと同じ位置に配置します。
スタイル名は、ドキュメントを管理するために重要なものです。一定の法則を持った名前をつけると分かりやすくて便利になります。しかしどのような段落スタイルがいくつ必要なのかまだ分かりません。とりあえず「こうかな?」と思う名前をつけておき、一通り作成し終わってから名前を付け直しても良いでしょう。
スタイル名を変更すると、そのスタイルを流用しているスタイルでも自動的に名前が変更されます。例えば、「base」を「基準」にして「base2」を作成したあと「base」→「0-base」にした場合、「base2」の設定内容を確認すると、「基準」は「0-base」になっています。
先ほど作成したテキストフレームにカーソルをおいて、段落スタイルウインドウで「base」をクリックすると、段落スタイルが適用されます。そのまま「書式」→「サンプルテキストの割り付け」とすると、テキストフレームいっぱいのサンプルテキストが挿入されます。
とりあえず、文字の体裁が確認できるだけの紙面が作成できました。プリントアウトするなどして問題ないか確認してください。
確認したあとはフレームを削除してしまっても構いませんが、どこか邪魔にならないところに避けておけば、また体裁を確認したくなった時に使えます。
あとがき
今回はInDesignのドキュメントを作成しました。まだ白紙の状態ですが、今回の作業はかなり重要です。実際の記事を入力したあとに変更するとなると大変手間がかかりますので、適当なタイミングで体裁を確認することをオススメします。
次回は「親ページ(マスターページ)」を作成したいと思います
InDesignの仕組みを理解する
- 【01】タブロイド新聞を作成しながらInDesignの仕組みを理解する
- 【02】InDesignの「スタイル」とは
- 【03】スタイルのつながり
- 【04】inddファイルを作成する
- 【05】親ページを作成する1
- 【06】親ページを作成する2
- 【07】コンテンツを仕分ける
- 【08】Illustratorデータの配置
- 【09】テキストを配置する1
- 【10】テキストを配置する2
- 【11】表を作成する1
- 【12】表を作成する2
- 【13】オブジェクトの配置
- 【14】文字とイラストが混在したレイアウト
- 【15】見開きのレイアウト調整
- 【16】InDesignの便利な機能1
- 【17】InDesignの便利な機能2
- 【18】InDesignの便利な機能3(目次の自動生成 前編)
- 【19】InDesignの便利な機能4(目次の自動生成 後編)

















