
ウェブプレスの安マンとスタッフが、チラシ印刷やタブロイド新聞印刷などの、印刷に関する事から、デザインやデータ作成、商品の始まりや用語の語源など、色々な事を書き綴っています。
テーマ:InDesignの仕組みを理解する
【8】Illustratorデータの配置
InDesignでレイアウトしていきます。
手始めに、簡単なところから始めます。Illustratorデータの貼り付けです。アプリケーションを跨いでいるので、全てをIllustratorで作成するのとは少し勝手が違うかもしれません。
今回は、全面がIllustratorのみで構成されている、表紙、裏表紙、4〜5ページを作成します。
ページを作成して親ページを適用する
親ページは「【6】親ページを作成する2」で作成しました。
オブジェクトを配置するために、ページを追加して親ページを適用します。
ページを作成する
新規ページを合計で8ページ作成します。
ページメニュー→「ページを挿入」、または、ページウインドウの下部にある「ページを挿入」のアイコンを押すごとに1ページ追加されます。この時点では、ページ設定は気にしなくてOKです。
親ページを適用する
下記のどちらかの操作で、ページに親ページを適用します。
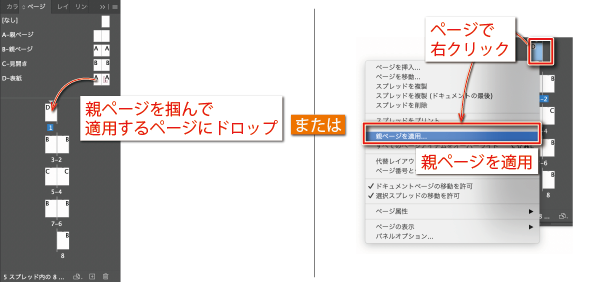
各ページに適用する親ページは下記の通りです。
1:D-表紙
2〜3:B-親ページ
4〜5:C-見開き
6〜8:B-親ページ
Illustratorのデータを調整する
InDesignに貼り付ける前にIllustratorのデータを調整する必要があります。
アートボードまたはファイルを分ける
再作成の元となっているIllustratorデータは、1ページごとにファイルが作成されていて、全ての要素がこのファイルに含まれています。InDesignに貼り付けるには不都合ですので分割していきます。
Illustratorは一つのファイルに複数のアートボードを作成できますが、必要に応じてファイル自体を分けましょう。
例えば、表紙の「タイトル」と「それ以外」は分けた方が機能的かもしれません。「タイトル」の変更回数は少なさそうだからです。変更頻度の高いパーツと同居させていると、間違って動かしてしまう可能性が高まります。
逆に、デザインが似ている、同じグラフィックスタイルを使っている、フォントを統一しなければいけない、などという場合は一つのファイルに複数アートボードを作成した方が良いでしょう。
アートボードについて、名前は好きなものをつけて構いませんが、順番には注意してください。InDesignに貼り付けるときにキーとなるのは「ファイル名」「何番目のアートボードか(何ページ目か)」です。貼り付けたあとにアートボードの順番を変えると、貼り付けなおさなければいけなくなります。
アートボードのサイズ
今回は「InDesignに貼り付ける実寸」のアートボードを作成することにします。貼り付ける箇所ごとに違う設定にすると間違いの元になりますから、ドキュメントを通して統一したルールを設けるのが良いでしょう。
InDesignでの操作:Illustratorを貼り付けるための四角形の枠を作成します。ガイドに吸着する設定にしておけば簡単に作成できるでしょう。また、4〜5ページと裏表紙はページ丸ごと貼り付けですので、親ページで作成した枠を張り込み用に使うこともできます。親ページのオブジェクトをページで編集するには「Shift&command」を押しながらクリックします。
作成した四角形の枠を「コピー」します。
Illustratorでの操作:InDesignで「コピー」したものを、Illustratorに「ペースト」します。これに合わせてアートボードを作成してください。アートボードを作成したら、塗り足しを「0mm」にしてください。
不要なものを削除する
「印刷通販 ウェブプレス」「ノンブル(ページ番号)」「枠線」は親ページ(InDesign側)にあるので不要です。削除します。
レイアウトを調整する
アートボードに合うようにサイズやレイアウトを微調整します。
その他、気になる点があれば修正しても良いでしょう。
今回は4〜5ページを調整しました。「見開きの折り目」を考慮しています。
保存するときの設定
InDesignに貼り付けるIllustratorのデータは、「PDF互換ファイルを作成」のチェックを入れておく必要があります。
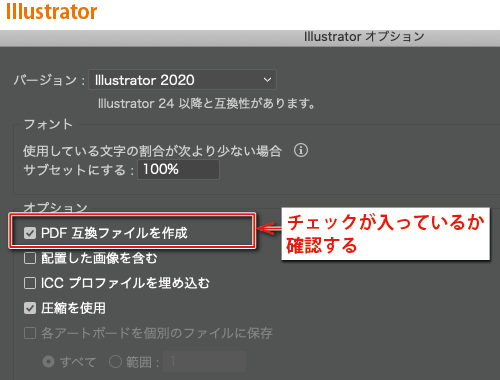
これにチェックを入れていない場合、InDesignに貼り付けたときに正常に表示されません。「オプションを選択して保存しなおす必要があります」等と表示されるはずですので、メッセージに従ってIllustratorを保存しなおしてください。

Illustratorのデータを貼り付ける
リンクファイルの配置
InDesignで作業します。Illustratorを配置する長方形フレームを選択状態にしてから、メニューバーから「ファイル」→「配置」→配置するファイルを選択します。
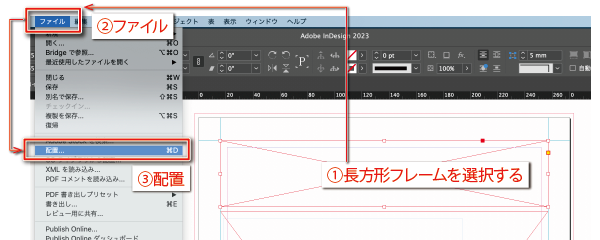
「配置」の読み込みオプション
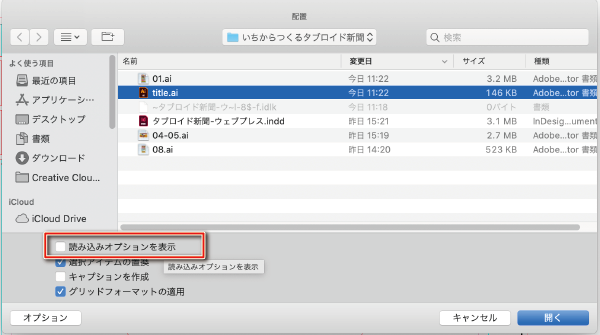
ファイル選択画面に「読み込みオプションを表示」をONにすると、この画面の次に読み込みオプションが表示されます。チェックを入れない場合は「前回と同じ設定」&「ファイルの1番目のアートボード」が読み込まれます。
初めて操作するときや、どんな設定で読み込まれるのか分からないときは、チェックを入れてください。
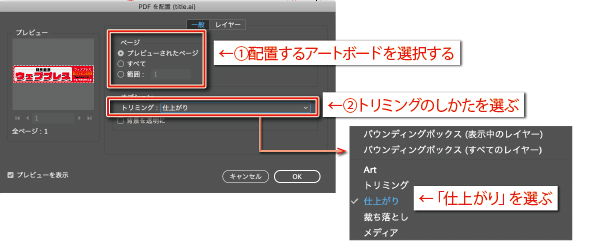
①配置するアートボードを選択します。複数選択可能です。アートボードが1つしかない場合や、1つ目のアートボードを読み込む場合は何もしなくてOKです。
②:トリミングの形式を選びます。今回はアートボード全体を読み込みたいので「仕上がり」を選択します。
選択はプレビューに反映されますから、選んでみて違いを確かめてください。(Illustratorの作り方によっては違いが見られない場合もあります)
あとがき
Illustratorのデータを配置することができました。8ページ中4ページ完成したことになります。しかし肝心のテキスト関係の処理はこれからです。
次回からはテキストの配置、段落スタイル・文字スタイルなどを説明していきたいと思います。
InDesignの仕組みを理解する
- 【01】タブロイド新聞を作成しながらInDesignの仕組みを理解する
- 【02】InDesignの「スタイル」とは
- 【03】スタイルのつながり
- 【04】inddファイルを作成する
- 【05】親ページを作成する1
- 【06】親ページを作成する2
- 【07】コンテンツを仕分ける
- 【08】Illustratorデータの配置
- 【09】テキストを配置する1
- 【10】テキストを配置する2
- 【11】表を作成する1
- 【12】表を作成する2
- 【13】オブジェクトの配置
- 【14】文字とイラストが混在したレイアウト
- 【15】見開きのレイアウト調整
- 【16】InDesignの便利な機能1
- 【17】InDesignの便利な機能2
- 【18】InDesignの便利な機能3(目次の自動生成 前編)
- 【19】InDesignの便利な機能4(目次の自動生成 後編)

















