
ウェブプレスの安マンとスタッフが、チラシ印刷やタブロイド新聞印刷などの、印刷に関する事から、デザインやデータ作成、商品の始まりや用語の語源など、色々な事を書き綴っています。
テーマ:フォントについて
そもそもアウトラインって??
Illustratorを使う上で知っておくべき【アウトライン】。
「データ入稿時には必ずアウトライン化してください」と言われても、
・そもそもアウトラインって何?
・どうやってアウトライン作成するの?
・なんのためにアウトラインとるの?
というデザイン初心者様のために詳しく解説していきます。
まず、アウトラインを一言でいうとパスで構成される図形のことです。
下図のように選択したときに線と点で構成されている図形ですね。

アウトライン化とは、テキストなど図形ではないものを図形化する処理のことです。

アウトライン化が求められる最大の理由は文字のフォントにあります。
フォントを使ったデータを、同じフォントを搭載していない別のパソコンで開くとそのパソコンが持っている別のフォントに置き換わってしまいます。
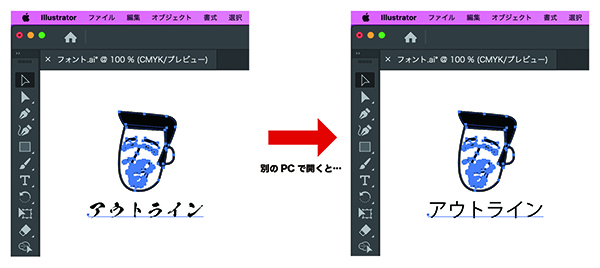
それを防ぐためにデータを入稿する前にアウトライン化をします。
文字を図形にすればどの環境で見ても正確に表示できます。
トラブルを防ぐためにもアウトライン化は必須なのです。
ただし、一度アウトライン化したものを復元することはできません。
データをアウトライン化した後に、文字を修正することになっても、アウトライン化する前のようにテキストボックスをクリックするだけでフォントや大きさを変更することはできないのです。
文字をアウトライン化するということは、その文字が持つ「フォント」「文字サイズ」「行間」「文字間」…などのテキスト情報が完全に消滅することでもあります。
アウトライン化する際は『別名で保存』を行い、アウトライン化する前のデータも保持しておくことが大切です。
Illustratorでテキストをアウトライン化する方法は、アウトライン化したいテキストを選択した状態で、Command+Shift+Oのショートカットを押すだけでとてもカンタンです。(Windowsの場合はCtrl+Shift+O)
入稿するデータにテキストデータが完全に残らないためにも、一括選択してアウトライン化しておきましょう。
①レイヤーのロックを解除
②オブジェクトのロックを解除
③Command+Aで全て選択(Windowsの場合はCtrl+A)
④Command+Shift+Oでアウトライン作成(Windowsの場合はCtrl+Shift+O)
でまとめてアウトライン化できます。
これで入稿前のデータとフォントが置き換わって、デザインの仕上がりが崩れてしまうというトラブルを防ぐことができます。必ず覚えておきましょう。

















